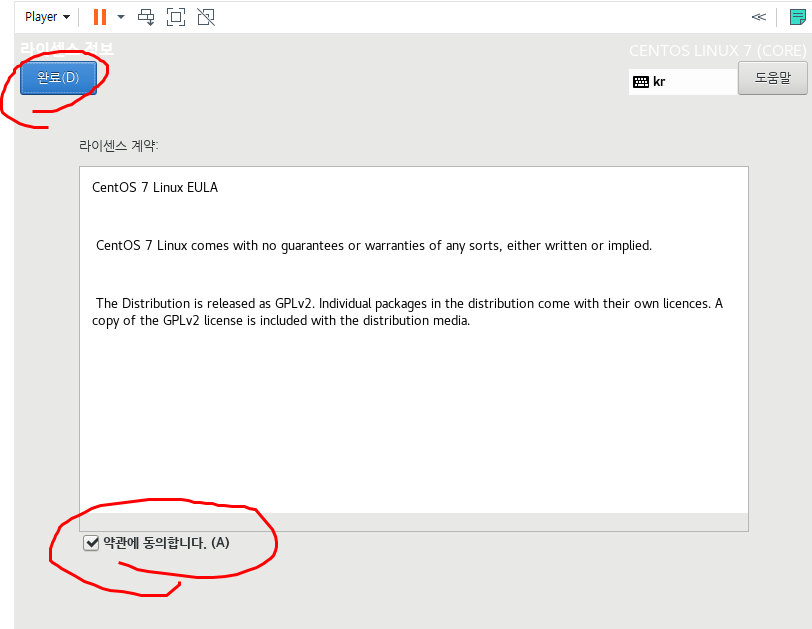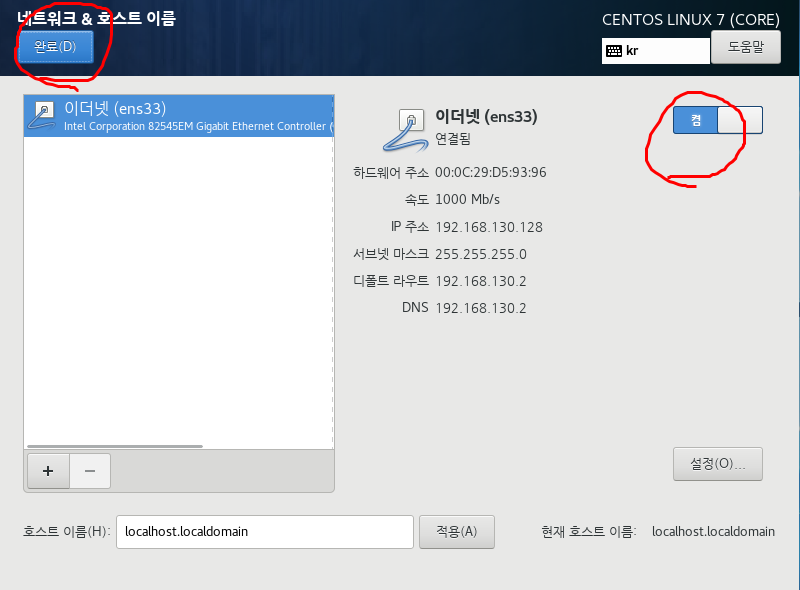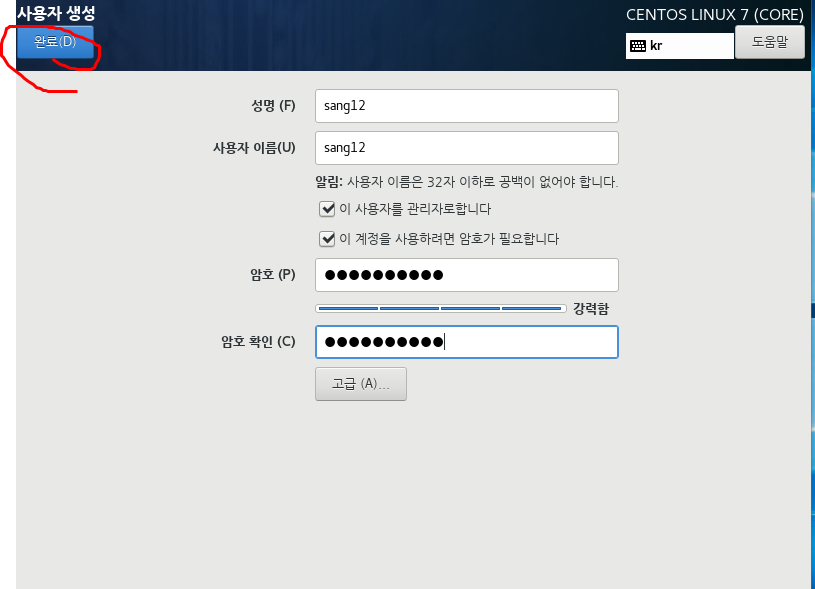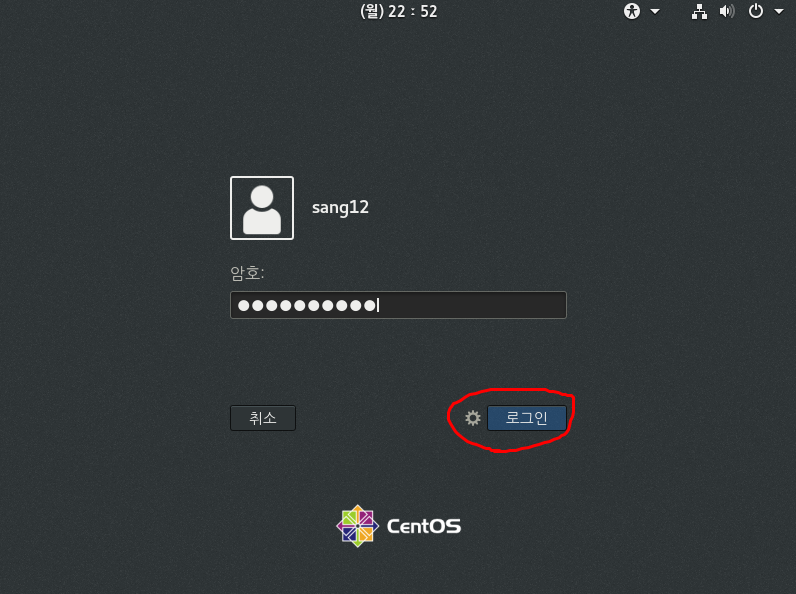VMware에 리눅스 설치 (CentOS 7) DEV / SERVER
2019-05-19 posted by sang12
저번 포스팅 때는 VMware를 설치해봤는데요. 실제 물리적인 컴퓨터에 리눅스를 설치하기전에, 해당 과정을 설명하기 위해 VMware에서 리눅스를 설치해보도록 하겠습니다. 일단 저는 사용할 리눅스 종류를 CentOS로 정했습니다. 그럼 해당 운영체제를 설치 할 수 있는 파일을 받아야 되는데요. 공식 사이트 (https://www.centos.org/download/) 에서 받을 수 있습니다.
공식 사이트에서 GetCentOS 메뉴를 누르면 아래와 같은 화면이 보일건데요 DVD ISO버튼을 눌러주면 다운받을 수 있는 사이트 목록들이 보입니다. 그 중에 하나를 받아서 설치해줍시다.
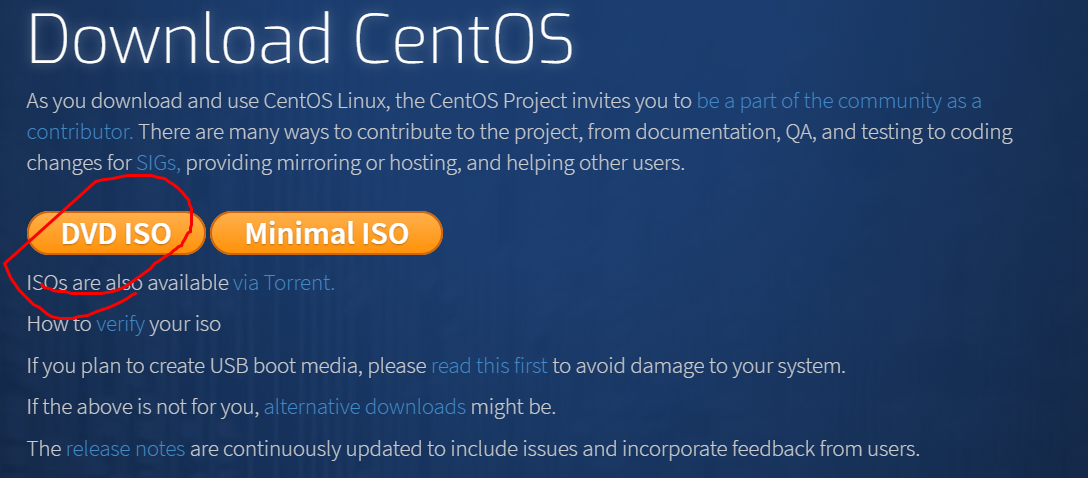
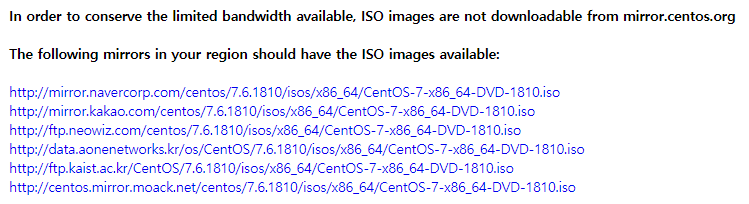
iso 파일 용량이 좀 많죠..? ㅎㅎ. 이제 vmware에 리눅스를 설치해봅시다. Create a New Virtual Machine을 클릭한후에 다운로드 받은 iso 파일을 지정해줍니다.
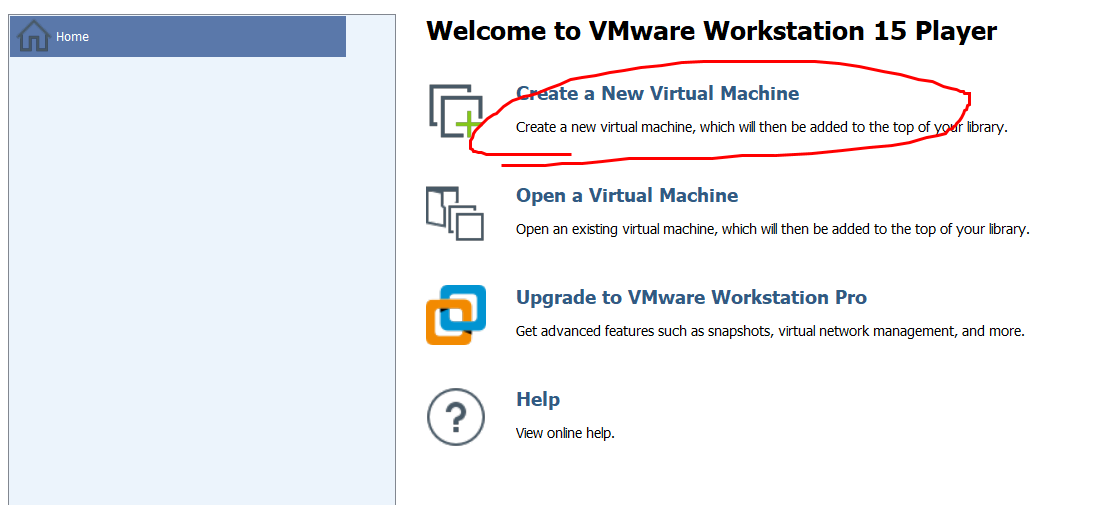
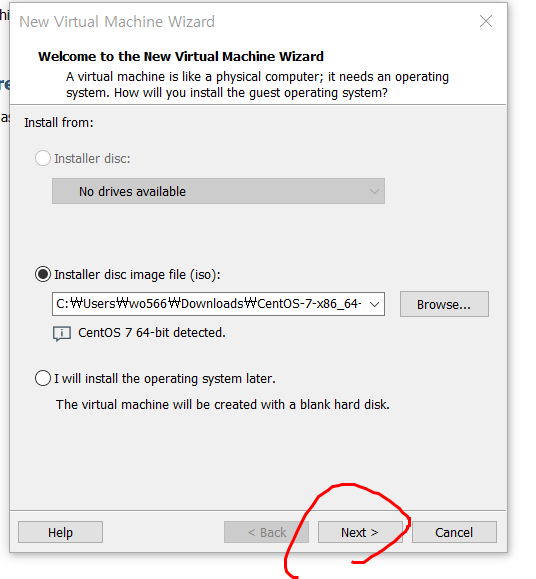
버추얼머신이름을 설정해주고 디스크사이즈는 자동으로 설정되는데로 20GB로 설정했습니다.
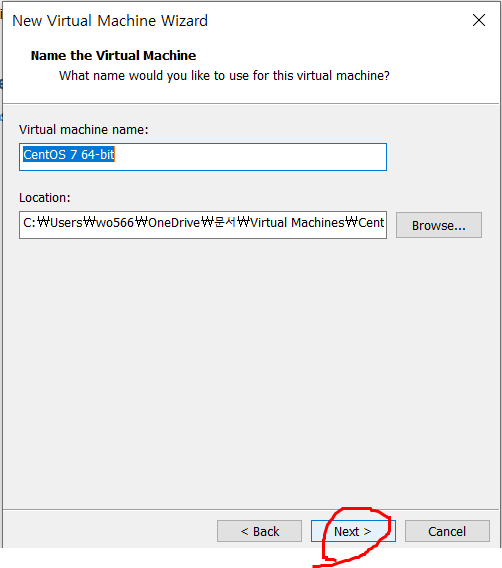
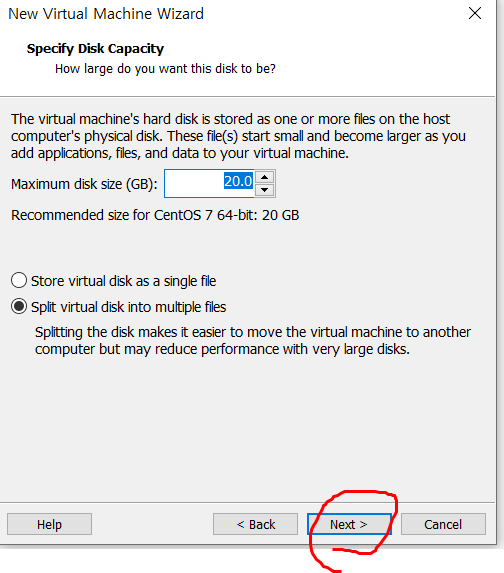
그렇게 넥스트를 누르다 진행하다보면 최종 설정한 값을 볼 수 있고, 실제로 리눅스 설치 화면이 뜨게 됩니다. Install CentOS7을 눌러주시구요.
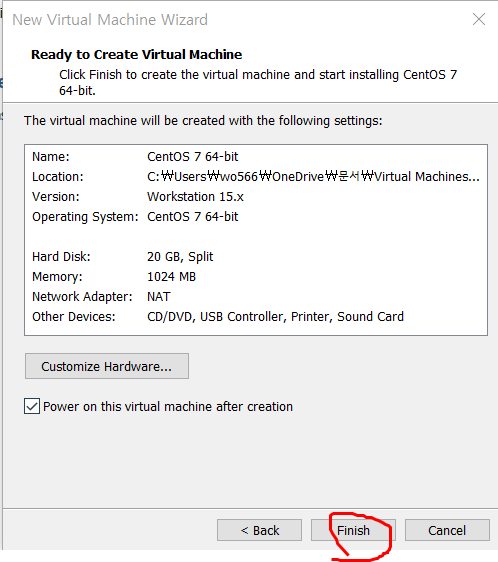
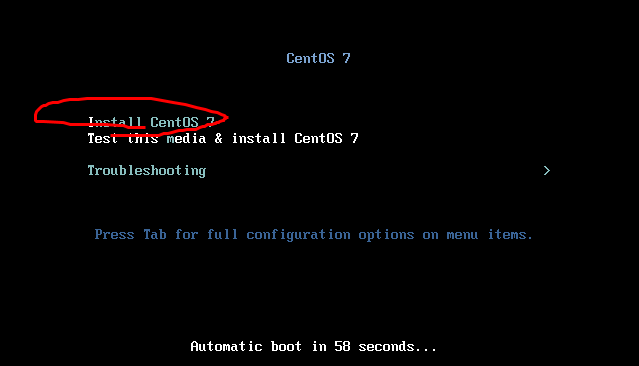
설치될 파티션을 아까 20GB로 잡아둔 하드디스크로 설정을 해줍니다. 그리고 설치시작을 누르면 설치가 시작 되는데요. 이때 ROOT암호를 클릭하여 암호를 설정해줍니다.
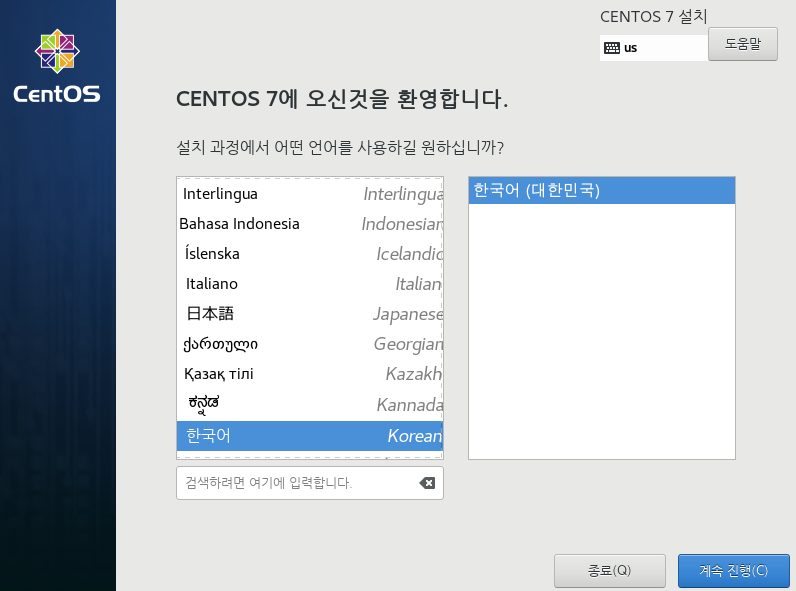
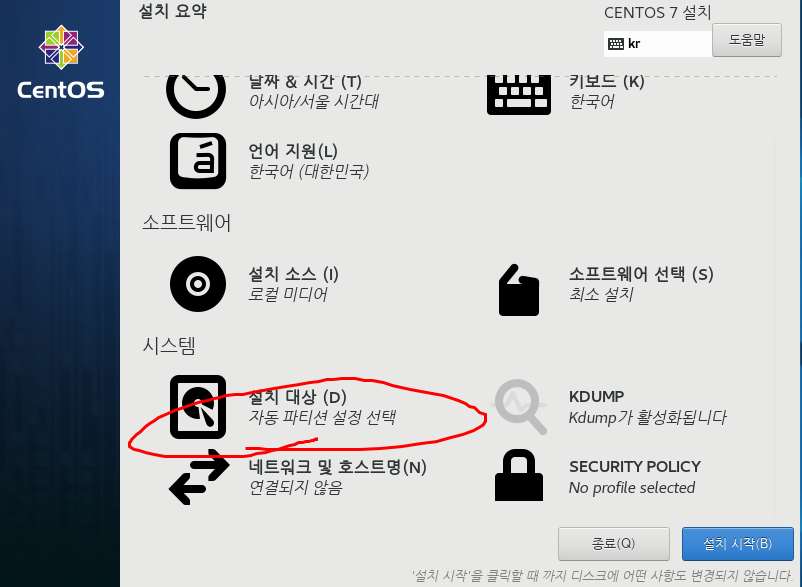
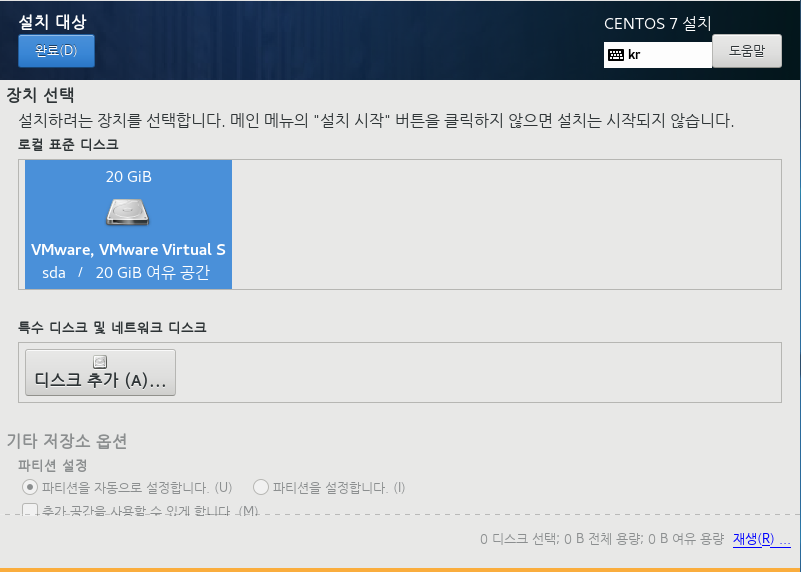
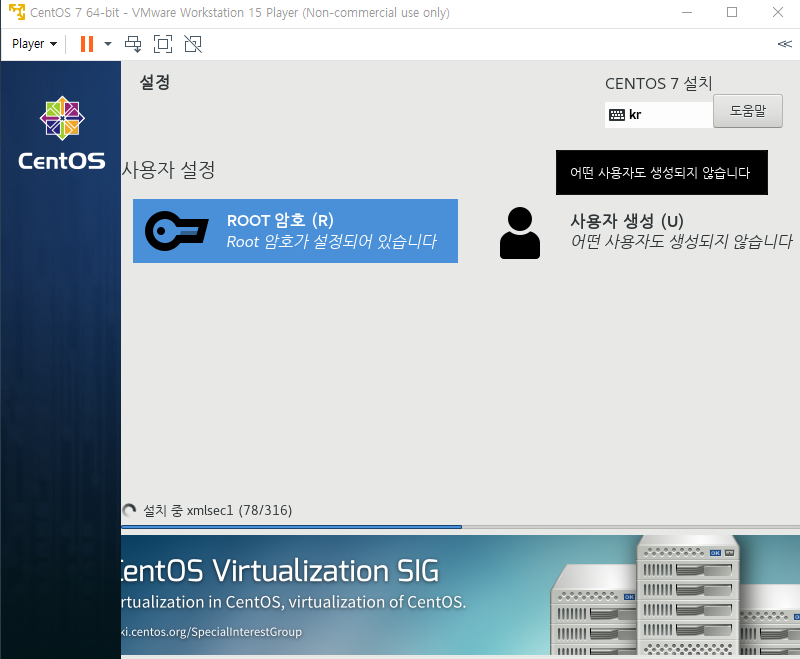
자 이제 설치를 기다렸다가 설치가 완료되면 재부팅을 눌러줍니다. 그리고 암호를 설정해준 root계정을 입력하면 리눅스에 접속 할 수 있게됩니다.
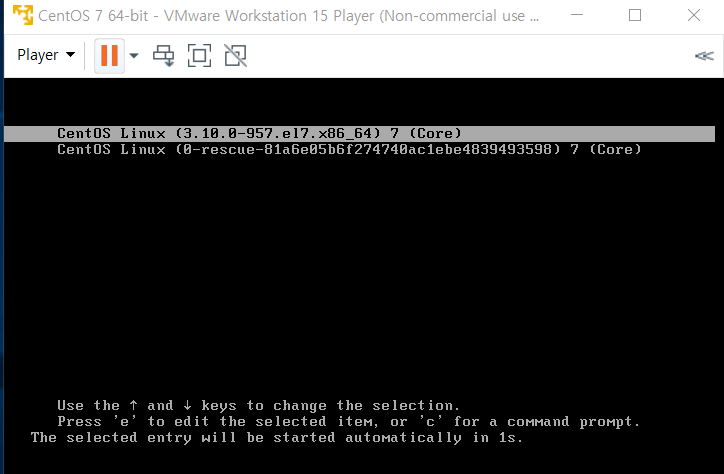
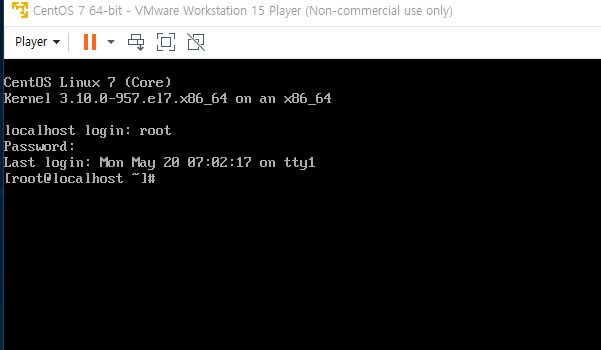
포스팅을 할려고 vmware에 설치를 해봤는데요. 저는 실제 개인 데스크탑에 윈도우를 날리고 리눅스를 설치할 생각입니다. 다음 포스팅에서는 iptime을 이용해서 개인 pc에 설치되어있는 리눅스에 접근 하는 방법을 알아보겠습니다 ^^
추가로 포스팅 합니다. 현재 위에 설정은 소프트웨어 선택에서 최소 설치로 설정이 되어 있는데요. 그럴경우 위처럼 GUI등 없이 쌩리눅스를 보실 수 있습니다. 그래서 저는...저 검정화면이 싫으므로 ^^; 서버-GUI 사용으로 설정했습니다.
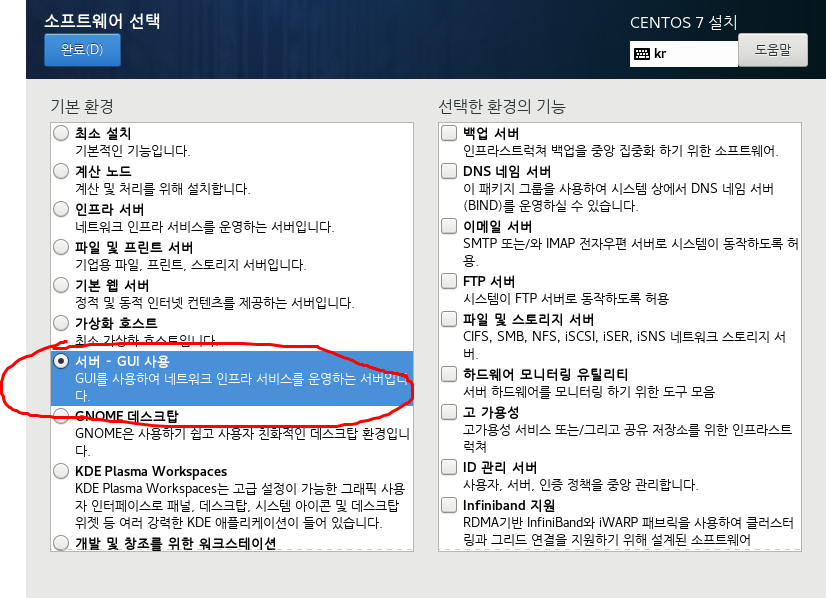
그리고 설치를 진행하면 아래처럼 저희가 윈도우 설치할때와 비슷 하게 초기 설정을 할 수가 있습니다. 검정화면 싫어요. 그래도 결국 터미널에서 뭔가 작업해야 될게 많아지겠지요.... ㅎㅎ. 확실히 VMWARE를 사용하니 쉽게 설치해볼 수 있어서 편하네요~